Создание абстрактной 3D фигуры в Фотошоп
Создание абстрактной 3D фигуры в Фотошоп
В этом уроке вы узнаете, как создать интересные абстрактные фигуры и, используя своё воображение, создать композицию, чтобы сферы выглядели более привлекательными.
Финальный результат.

Создайте новый документ с размерами 600х340 пикселей. Выберите инструмент Градиент ![]() (Gradient Tool), метод радиальный и проведите им, начиная с середины документа и до левого нижнего угла.
(Gradient Tool), метод радиальный и проведите им, начиная с середины документа и до левого нижнего угла.
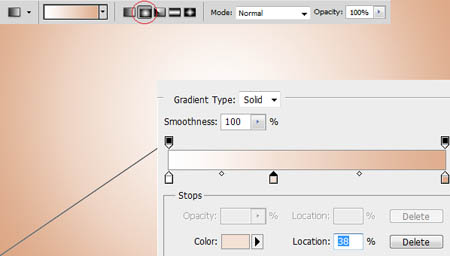
Создайте новый слой. Нарисуйте линии, используя инструмент Прямоугольное выделение![]() (Rectangular Marquee Tool). Вам необходимо будет перетащить выделение вниз повторно, когда нужно создать новую линию. Залейте эти линии каждую своим цветом.
(Rectangular Marquee Tool). Вам необходимо будет перетащить выделение вниз повторно, когда нужно создать новую линию. Залейте эти линии каждую своим цветом.
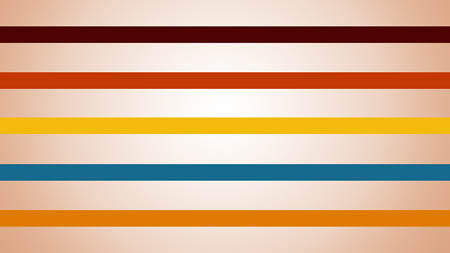
Теперь идём в меню 3D – Новая фигура из слоя – Сфера (3D > New Shape from Layer > Sphere).
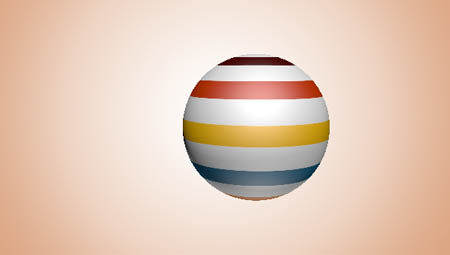
Дважды щёлкните по слою в указанном месте.
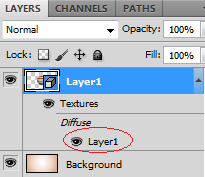
Теперь идём в меню Изображение – Создать дубликат (Image> Duplicate). В появившемся диалоговом окне, нажмите кнопку OK.
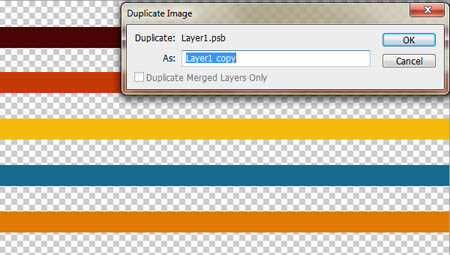
Обратите внимание, что вы теперь работаете на дубликате слоя. Зажмите клавишу CTRL и щёлкните по миниатюре создания нового слоя внизу палитры слоёв. У вас создастся новый слой ниже существующего. Залейте этот новый слой чёрным цветом.
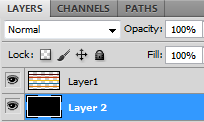
Теперь ваше изображение будет выглядеть так.
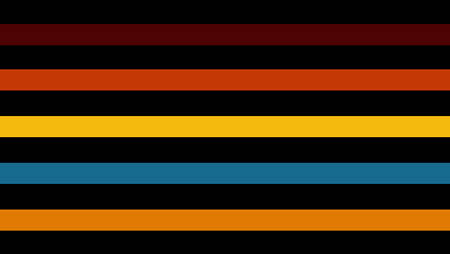
Активируйте слой с линиями и загрузите их выделение (Ctrl+клик по миниатюре слоя). Теперь залейте все линии белым цветом.
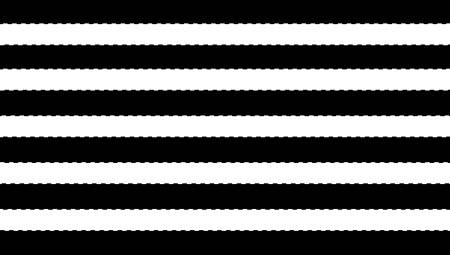
Идём в меню Файл – Сохранить как (File > Save as) и сохраняем этот документ на рабочий стол с расширением Photoshop (*. PSD * PDD). Закройте документ копии, а так же оригинал с которого создали копию. У вас останется открытым только документ со сферой.
Теперь идём в меню Окно - 3D (Window> 3D). Откроется 3D палитра, в которой мы будет работать. Сделайте активной вкладку Материалы(Materials). В окне найдите параметр Непрозрачность (Opacity) и кликните по иконке папки справа. В появившемся меню выберите опциюЗагрузить текстуру (Load Texture) и загрузите копию, которую сохранили на рабочий стол.
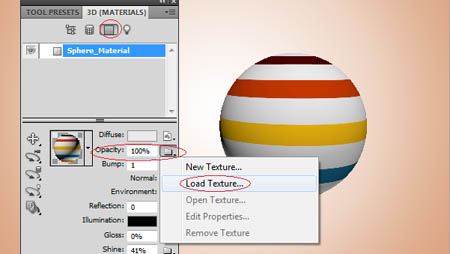
В тех местах, где области текстуры были залиты белым цветом, наша сфера станет прозрачной.

Теперь внесите изменения для сферы, используя скриншот ниже.
Глянец (Gloss) – 35%
Блеск (Shine) – 30%
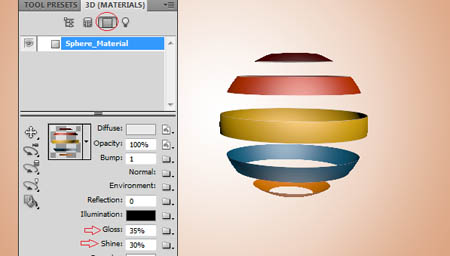
В 3D палитре выберите вкладку Свет (Light). Сделайте следующие изменения:
Бесконечный свет 1 (Infinite light 1) – измените Интенсивность (Intensity) и снимите флажок с опции Создать тени (Create Shadows).
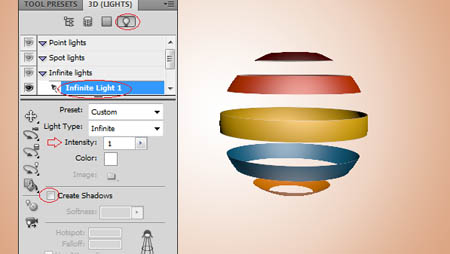
То же самое и для Бесконечный свет 2 (Infinite light 2) – измените Интенсивность (Intensity) и снимите флажок с опции Создать тени(Create Shadows).
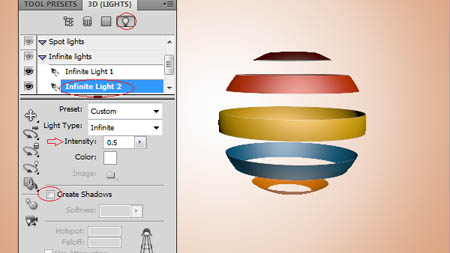
Мы почти закончили, и для улучшения качества сферы, нам осталось только провести трассировку. В 3D палитре откройте вкладку Сцена(Scene) и сделайте активной всю сцену. Внесите изменения в параметр Качество (Quality) и в выпадающем меню выберите вариант Черновая трассировка лучей (Ray Traced Draft). Это позволит избавиться от «зубчатых» краёв.
Примечание переводчика: для окончательной работы со сферой лучше выбрать качество Окончательная трассировка лучей(RayTracedFinal).
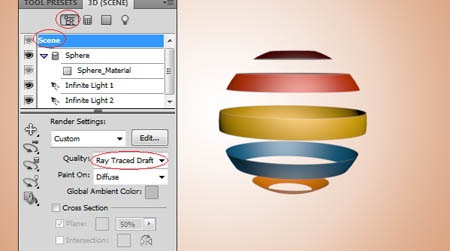
Теперь дублируйте сферы, меняйте их размеры, положение и непрозрачность и создайте такую композицию как на итоговом результате или как вы пожелаете.
Итоговый результат

- 19-08-2013, 22:52
- Просмотры: 1 804




