Создаём деревянный 3D текст в Фотошоп
Создаём деревянный 3D текст в Фотошоп
В этом уроке мы будем сочетать Filter Forge и Photoshop для создания деревянного 3D текста в комбинации с простым и красивым стеклянным сердцем.
Давайте начнем!

Исходники:
- шрифт "Fengardo Neue Black"
- текстура дерева
- Lomo
Загрузка и установка Filter Forge
Во-первых, вам понадобится скачать Filter Forge. После того как вы загрузите его, запустите установочный пакет. Он будет добавлен в Photoshop в меню фильтров. Всё очень просто в установке!
Чтобы запустить плагин и начать работу с фильтром, перейдите в Filter> Filter Forge> Filter Forge 3. Вы найдете пару уже существующих фильтров рассортированных по категориям.
Вы также найдете "Библиотека фильтров: скачать дополнительные фильтры" ("Filter Library: Download more filters”), ссылка на верхней правой части окна плагина. Нажмите на ссылку, чтобы начать загрузку фильтров.
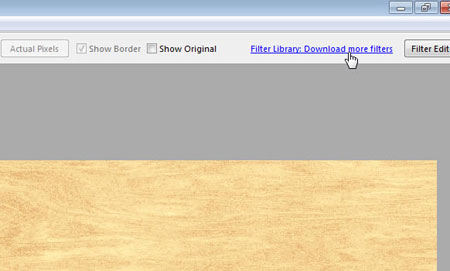
Ссылка приведет вас на страницу "Фильтры" (Filters) на сайте плагина.
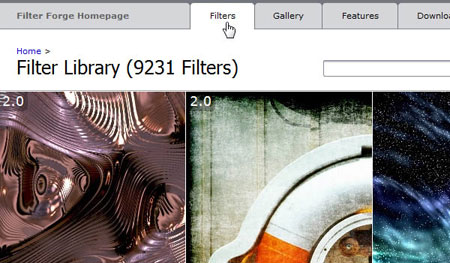
Вы можете найти практически любой фильтр среди удивительных "9000 +" фильтров. Просто введите ключевые слова для поиска и нажмите на кнопку "Поиск" (Search).
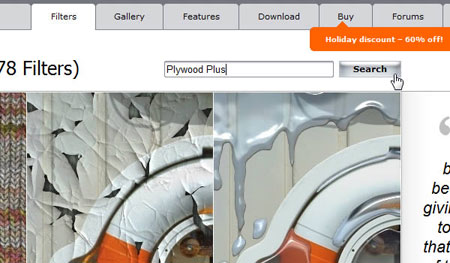
Как только вы получите результаты поиска, щелкните по имени фильтра.
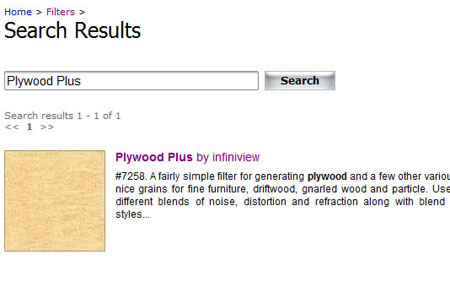
Выполнив предыдущее действие вы перейдете на страницу с фильтром. Нажмите кнопку "Открыть фильтр Filter Forge", чтобы установить фильтр. Если вы получили сообщение с запросом на подтверждение, нажмите "Да" или "ОК". Фильтр будет добавлена в вашу галерею.
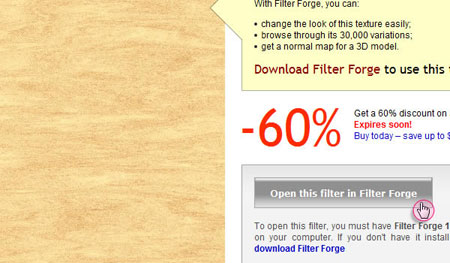
Вы можете искать фильтры для загрузки, используя рабочее окно плагина, введя необходимое ключевое слово либо имя фильтра в поле поиска ( как на рисунке ниже).
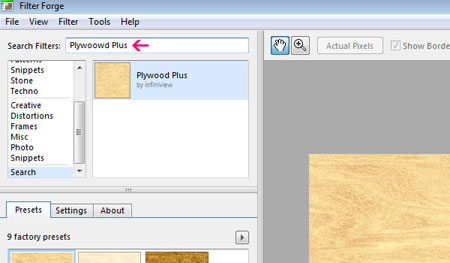
Теперь, осталось загрузить исходные материалы к уроку и можем начинать работу!
Шаг 1
Создайте новый документ размером 1270 x 915 пикселей, и залейте фон черным цветом. Затем напишите текст заглавными буквами, используя шрифт "Fengardo Neue Black". Цвет для шрифта установите белый, а размер - около 350 пунктов.
В этом уроке, я буду работать со словом "LOVE". Буквы L, V и E будут созданы отдельно, а стеклянное сердце заменит букву О. Если у вас нет буквы, которую можно заменить, просто добавьте сердце как отдельный элемент.
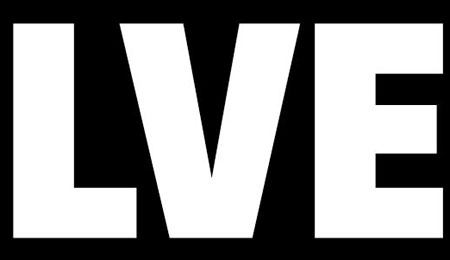
Шаг 2
Чтобы нарисовать сердце, активируем инструмент Произвольная фигура ![]() (Custom Shape Tool), затем в списке находим форму сердца и выбираем ее. Нажмите и удерживайте клавишу Shift при рисовании. Размер сердечка которое у меня получилось - 276 х 240 пикселей.
(Custom Shape Tool), затем в списке находим форму сердца и выбираем ее. Нажмите и удерживайте клавишу Shift при рисовании. Размер сердечка которое у меня получилось - 276 х 240 пикселей.
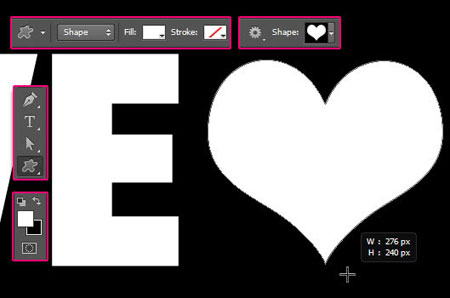
Далее, мы добавим подставку к будущему стеклянному сердцу.
Активируйте инструмент Прямоугольник со скругленными углами ![]() (Rounded Rectangle Tool), и на панели параметров установите радиус(radius) 10 пикс. Выберите опцию "Объединить фигуры" (Combine Shapes), чтобы добавить прямоугольник к сердцу. Затем нарисуйте прямоугольник размером 100 х 50 пикселей, как показано ниже.
(Rounded Rectangle Tool), и на панели параметров установите радиус(radius) 10 пикс. Выберите опцию "Объединить фигуры" (Combine Shapes), чтобы добавить прямоугольник к сердцу. Затем нарисуйте прямоугольник размером 100 х 50 пикселей, как показано ниже.
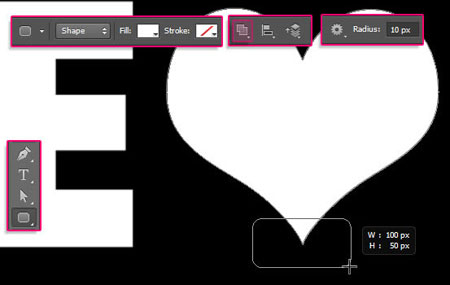
Если вам необходимо изменить форму подставки ил сердца используйте инструмент Стрелка ![]() (Direct Selection Tool).
(Direct Selection Tool).
Активируйте инструмент Стрелка (Direct Selection Tool). Зажмите клавишу Shift и сделайте щелчок по нужной форме (сердце \ прямоугольник). Теперь можете отредактировать вид по собственному усмотрению.
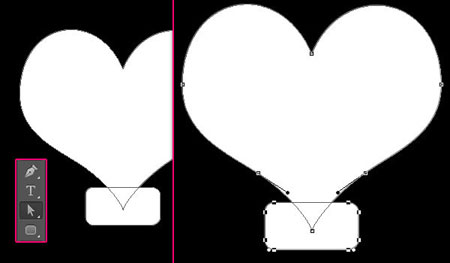
Когда вы будете довольны формой, нажмите на изображение иконки "Объединить компоненты фигуры" (Merge Shape Components). Эту иконку вы найдете внизу панели параметров.
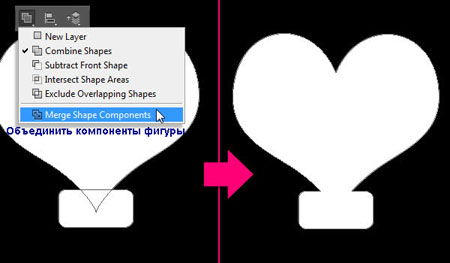
Шаг 3
Выберите слой с текстом, затем перейдите к 3D > 3D-экструзия из выделенного слоя (Type > Extrude to 3D). Это позволит мгновенно конвертировать текст в 3D сетку.

Чтобы получить доступ к 3D настройками сетки и свойствам, вам необходимо открыть две панели: Панель 3D (3D panel) и Панель Свойств(Properties panel). Эти панели вы сможете найти в меню Окно (Window menu).
3D-панель имеет необходимые компоненты 3D, а при нажатии на название любого из них, вы сможете получить доступ к его параметры в Панели Свойств.
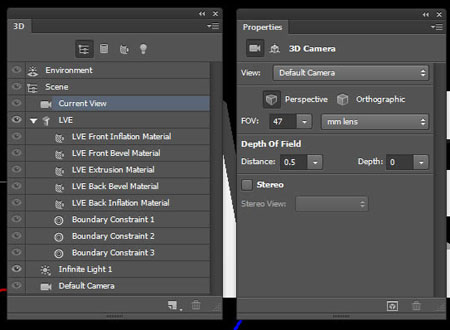
В новой 3D-среде Фотошоп CS6 сразу используется инструмент Перемещение ![]() (Move Tool). Вы можете просмотреть доступные опции инструмента Перемещение (Move Tool) для 3D моделей в правой части панели.
(Move Tool). Вы можете просмотреть доступные опции инструмента Перемещение (Move Tool) для 3D моделей в правой части панели.
Имейте в виду, что любые изменения, вносимые в 3D сцену будут применены к выбранному элементу в панели 3D.
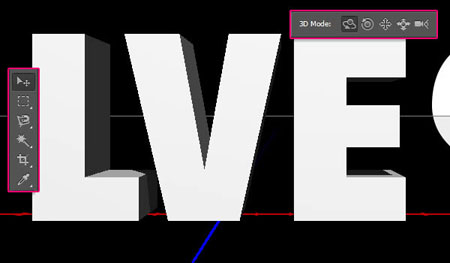
Шаг 4
Нажмите на название "LVE", которое находится в списке 3D-панели, для настройки некоторых рабочих параметров. Начните с уменьшения значения Глубину экструзии (Extrusion Depth) до 55. Затем, установите для параметра Отображение текстур (Texture Mapping) - Мозаика(Tile).
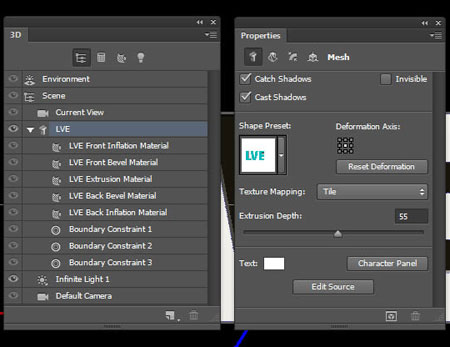
Для того, что бы проверить изменения с разных ракурсов, используйте объекты вращения 3D в режиме Перемещение ![]() (Move Tool). Нажмите в любом месте 3D-сцены, а затем перетащите, чтобы повернуть камеру.
(Move Tool). Нажмите в любом месте 3D-сцены, а затем перетащите, чтобы повернуть камеру.
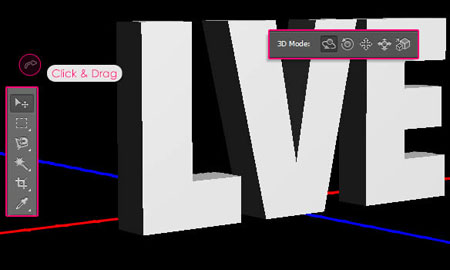
Снова нажмите на название сетки "LVE", а затем перейдите к параметру Капитель (Cap) (значок в верхней части панели свойств). ИзменитеКонтур (Contour) на Полукруг (Half Round). Так же, необходимо ввести такие параметры для Фаски (Front and Back”): ширина (width) - 5%; угол - 45º.
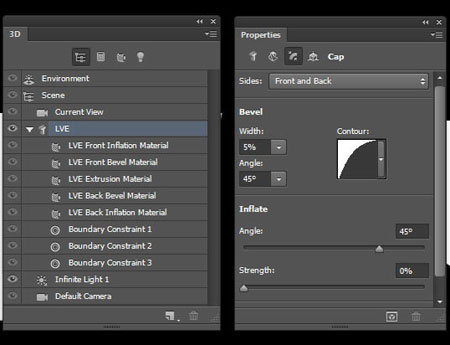
Таким образом, мы получили закругленный край букв.

Шаг 5
Создайте новый документ размером 500х500 пикс.
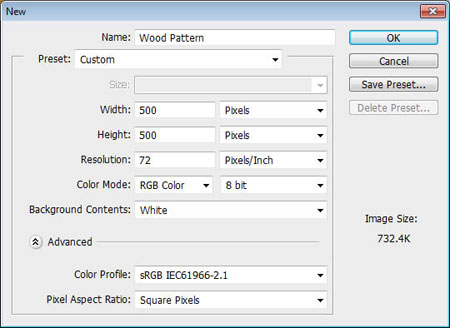
Перейти к Фильтр > Filter Forge> Filter Forge 3 (Filter> Filter Forge> Filter Forge 3). Затем выберите "Фанера Плюс" ("Plywood Plus”), категория - фильтр под "Строительство" ("Building”); и воспользуйтесь третьим изображением на вкладке Шаблоны (Presets).
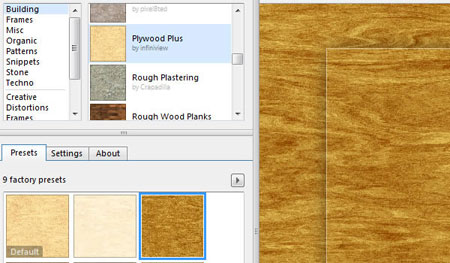
Перейдите на вкладку Параметры (Settings), а затем проверьте наличие флажка возле параметра Бесшовные (Seamless Tiling). Нажмите кнопку Применить (Apply) (в правом нижнем углу).
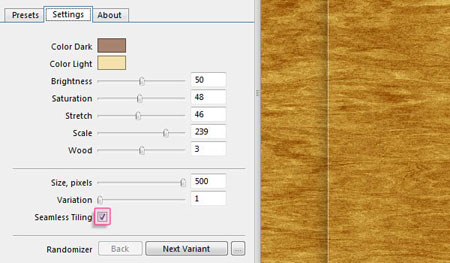
Мы получили хорошо детализированную деревянную текстуру.
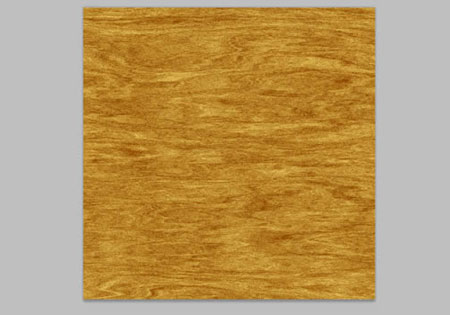
Перейти к Изображение > Вращение изображения > 90° по часовой стрелке (Image> Image Rotation> 90° CW to rotate). Это изменит ориентацию текстуры с горизонтальной на вертикальную.
Выберите Файл> Сохранить как (Go to File > Save) и сохраните документ как PSD файл (или файл JPG). Затем перейдите в меню Файл> Закрыть (Then go to File > Close). Возвращаемся к нашему документу с 3D текстом.
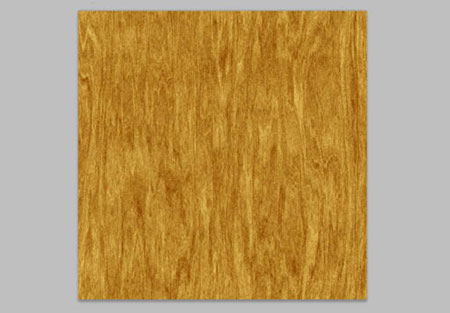
Примечание переводчика: если у вас возникли затруднения при работе с Filter Forge, то вы можете воспользоваться деревянной текстурой, подготовленной переводчиком.
Шаг 6
Теперь мы будем добавлять текстуру дерева в наш 3D текст. Перейдите через 3D-панель к настройкам Материал передней выпуклости(Front Inflation Material). Измените настройки в панели свойств, как показано ниже.
Необходимые корректировки вам нужно будет внести в такие параметры как: Цвет блика (Specular) - # fff7e5 ; Блеск (Shine) - 90% ;Отражение (Reflection) - 20% ; Рельеф (Bump) - 10% ; Коэффициент преломление (Refraction) - 1.600.
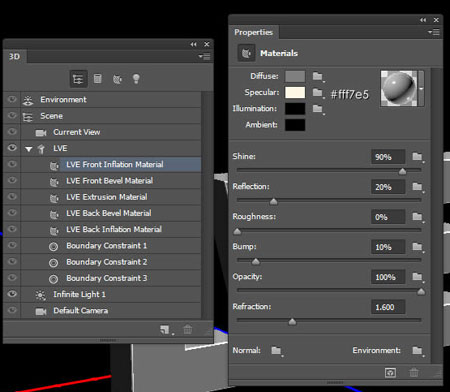
Нажмите на значок папки рядом с параметром Рассеивание (Diffuse) и выберите в подменю пункт "Загрузить текстуру" (Load Texture). Затем загрузите текстуру дерева, созданную в шаге № 5.
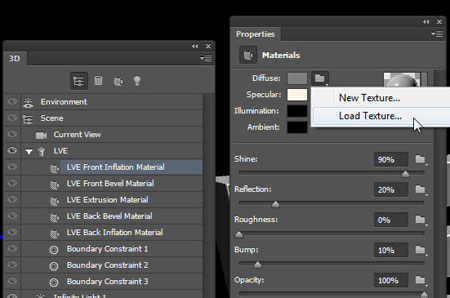
Это позволит применить текстуру к передней стороне текста.
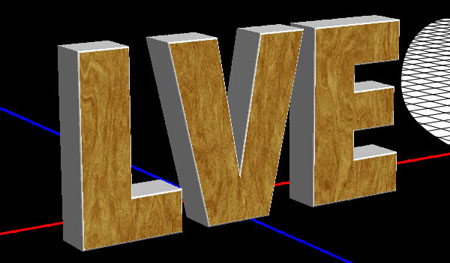
Сейчас мы откорректируем деревянную текстуру для того, что бы волокна выглядели более натурально. Для этого щелкните по значку текстуры рядом с параметром Рассеивание (Diffuse) и в подменю выберете Редактировать UV-свойства (Edit UV Properties).
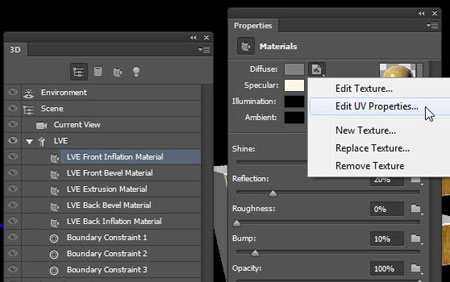
В поле свойства текстуры, изменять Масштаб (Scale) U до 350%, и убедитесь, что Масштаб (Scale) V установлен на 100% . Для параметров Смещение (Offset), оба значения (U и V) равны 0.
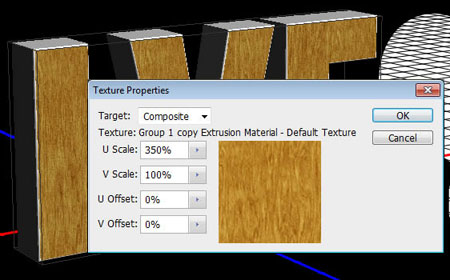
Шаг 7
На данном этапе текстура дерева выглядит слишком отполированной, давайте сделаем ее немного грубее. Нажмите на значок папки рядом с параметром Рельеф (Bump) выберите "Загрузить текстуру" (Load Texture) используйте вашу текстуру древесины.
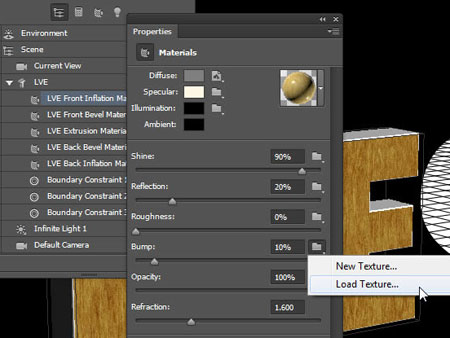
После загрузки текстур, щелкните по значку текстуры (рядом с параметром Рельеф (Bump)) и выберите Редактировать UV-свойства (Edit UV Properties).
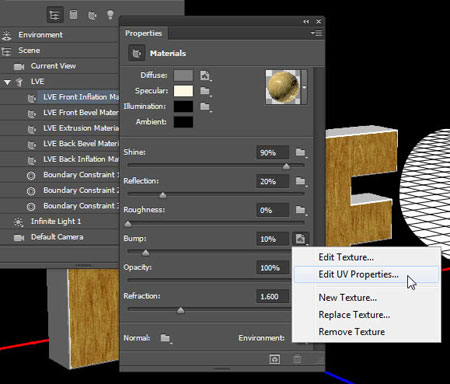
Примените те же настройки, что были использованы ранее для параметра Рассеивание (Diffuse).
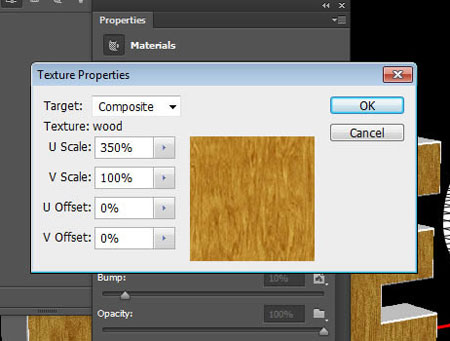
Когда вы примените настройки указанные выше, скорее всего значительных изменений вы не заметите. Но это только на данном этапе. Применение данной корректировки сыграет свою роль позже, после преобразования изображения в оттенки серого, и поможет создать некий рельеф на вашей текстуре.

Шаг 8
Щелкните по иконе с общим видом материала. Нажмите на значок "солнышко" и в подменю выберете "Создать материал" (New Material).
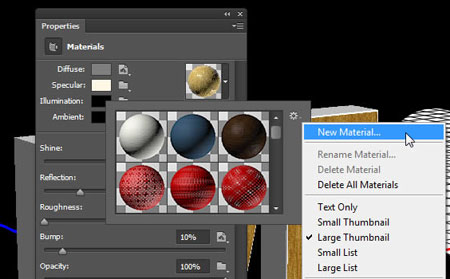
Введите название для древесной текстуры, созданной вами.
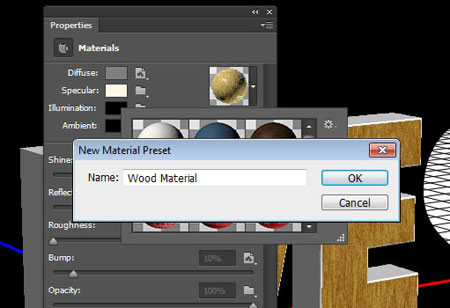
Это позволит добавить деревянную текстуру в общий список шаблонов материала, так что вы можете использовать ее снова, без необходимости повторно вводить все значения заново.
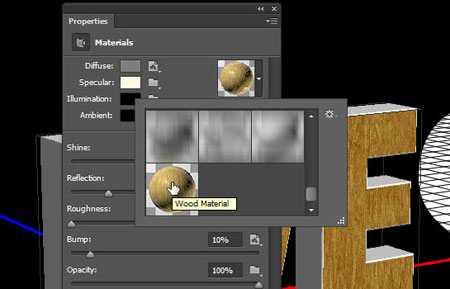
Шаг 9
Теперь мы используем сохраненный в шаге № 8 материал для остальных сторон нашего 3D текста.
Перейдите на вкладку 3D "Материал переднего скоса" (Front Bevel Material) и примените в настройках вашу заготовку с деревянным материалом.
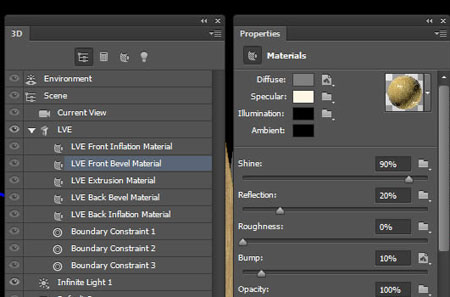

Не забывайте сохранять свою работу
- 19-08-2013, 22:47
- Просмотры: 2 351




