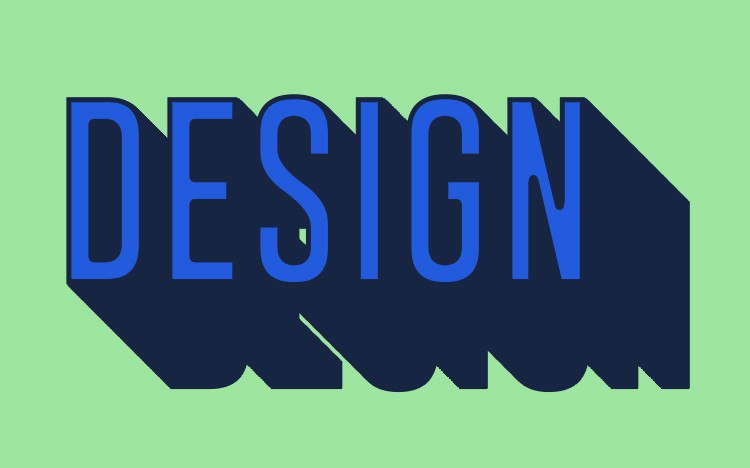Создаем золотой текст
Категории: Все для фотошопа / Уроки
Шаг 1
Начинаем создавать наш золотой текст. Создайте файл с параметрами:

Шаг 2
Напишите ваш текст с след. параметрами:

Шаг 3
Наложите градиент на текст по параметрам:

Вот наш текст в фотошопе после:

Шаг 4
После этого применить стиль Тиснение


Редактор контура изменяем по параметрам:

Наш золотой текст:

Шаг 5
Применить стиль Глянец:


Наш текст после:

Шаг 6
Предаем фону цвет RGB 88, 59, 28.

Шаг 7
Создайте новый слой под названием "Notepaper" над фоном. Основа белая - и примените фильтр, найденный в меню Фильтр - Эскиз - Бумага для заметок.


Шаг 8
Наложение + 30% прозрачности

Шаг 9
Создаем новый слой под названием "Right Light", а затем войти в меню Filter - Render, - Lighten эффекты и установите следующие параметры для текста:


Шаг 10
Установить в режиме Soft Light и прозрачных капель до 60%.

Шаг 11
Нажмите кнопку "D". Создайте слой "Left shadow". Поставьте градиент, как на изображении.

Шаг 12
Далее к слою "Left shadow" поставьте настройки, как на изображении.

Шаг 13
Создайте новый слой между слоями "Gold" и "Right Light". Назовите "Shadow Gold". Теперь загрузите выделение слоя "Gold", нажав Ctrl + клик по иконке слоя.

Шаг 14
Выберите "черный цвет" и двигайте немного влево.

Шаг 15
Для получения желаемого эффекта Gold, тени текста измените через Motion Bar, как на скриншоте.

После этого использует Gaussian Blur, установив его на 3 пикселей. В результате получили бы истинный оттенок для текста.

Шаг 16
Выберите слой "Gold" и создайте новый слой, как на скриншоте:

Шаг 17
Переименуйте новый слой в "Color Boost," и применить настройки ниже.

Шаг 18
Повторяем скриншоты:


Шаг 19
Создайте новый слой через комбинацию SHIFT+CTRL+N.

Шаг 20
Смена режима в Overlay, и проверьте Overlay - нейтральный цвет, b что цвет 50% в Сур.

Шаг 21
Повторяем скриншоты:




Шаг 22
Опять же, повторяем скриншоты:



Шаг 23
Золото очень сильно блестит и хорошо все отражает. Далее повторите скриншот:

Шаг 24
Повторите, все как на скриншотах:



Шаг 25
Поставьте слой "Surface" в Overlay и прозрачность на 80%.

Шаг 26
Опять же, повторите, все как на скриншоте:

Шаг 27
Как бы глупо это не было, повторяем, все - как там:





Шаг 28
Используйте Ctrl + Shift + U и повторите скриншоты:



Шаг 29
Повторяем скриншот:

Готово!

Язык оригинала: румынский
• Как отредактировать фотошоп исходник
Начинаем создавать наш золотой текст. Создайте файл с параметрами:

Шаг 2
Напишите ваш текст с след. параметрами:

Шаг 3
Наложите градиент на текст по параметрам:

Вот наш текст в фотошопе после:

Шаг 4
После этого применить стиль Тиснение


Редактор контура изменяем по параметрам:

Наш золотой текст:

Шаг 5
Применить стиль Глянец:


Наш текст после:

Шаг 6
Предаем фону цвет RGB 88, 59, 28.

Шаг 7
Создайте новый слой под названием "Notepaper" над фоном. Основа белая - и примените фильтр, найденный в меню Фильтр - Эскиз - Бумага для заметок.


Шаг 8
Наложение + 30% прозрачности

Шаг 9
Создаем новый слой под названием "Right Light", а затем войти в меню Filter - Render, - Lighten эффекты и установите следующие параметры для текста:


Шаг 10
Установить в режиме Soft Light и прозрачных капель до 60%.

Шаг 11
Нажмите кнопку "D". Создайте слой "Left shadow". Поставьте градиент, как на изображении.

Шаг 12
Далее к слою "Left shadow" поставьте настройки, как на изображении.

Шаг 13
Создайте новый слой между слоями "Gold" и "Right Light". Назовите "Shadow Gold". Теперь загрузите выделение слоя "Gold", нажав Ctrl + клик по иконке слоя.

Шаг 14
Выберите "черный цвет" и двигайте немного влево.

Шаг 15
Для получения желаемого эффекта Gold, тени текста измените через Motion Bar, как на скриншоте.

После этого использует Gaussian Blur, установив его на 3 пикселей. В результате получили бы истинный оттенок для текста.

Шаг 16
Выберите слой "Gold" и создайте новый слой, как на скриншоте:

Шаг 17
Переименуйте новый слой в "Color Boost," и применить настройки ниже.

Шаг 18
Повторяем скриншоты:


Шаг 19
Создайте новый слой через комбинацию SHIFT+CTRL+N.

Шаг 20
Смена режима в Overlay, и проверьте Overlay - нейтральный цвет, b что цвет 50% в Сур.

Шаг 21
Повторяем скриншоты:




Шаг 22
Опять же, повторяем скриншоты:



Шаг 23
Золото очень сильно блестит и хорошо все отражает. Далее повторите скриншот:

Шаг 24
Повторите, все как на скриншотах:



Шаг 25
Поставьте слой "Surface" в Overlay и прозрачность на 80%.

Шаг 26
Опять же, повторите, все как на скриншоте:

Шаг 27
Как бы глупо это не было, повторяем, все - как там:





Шаг 28
Используйте Ctrl + Shift + U и повторите скриншоты:



Шаг 29
Повторяем скриншот:

Готово!

Язык оригинала: румынский
• Как отредактировать фотошоп исходник
- 12-07-2016, 11:25
- Просмотры: 2 981