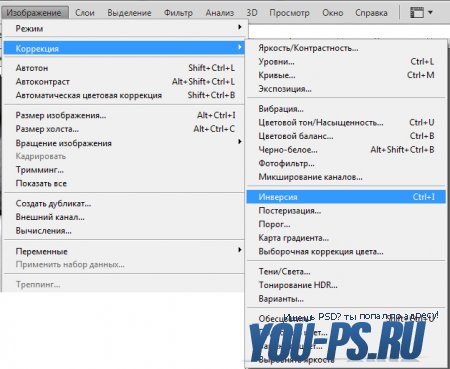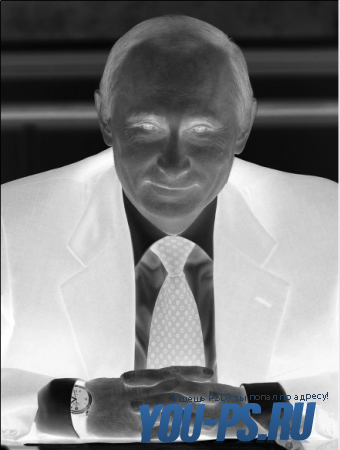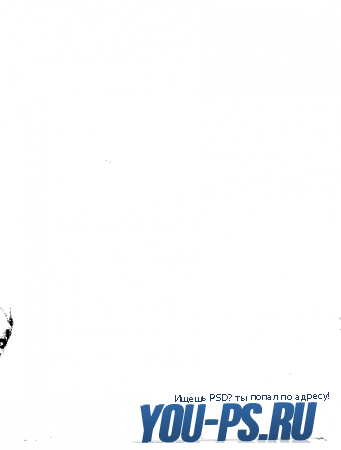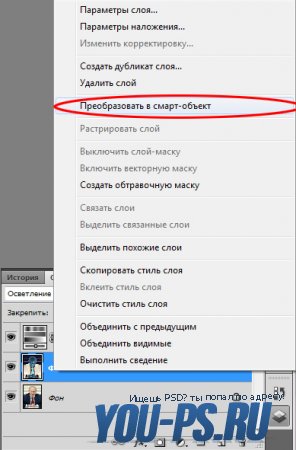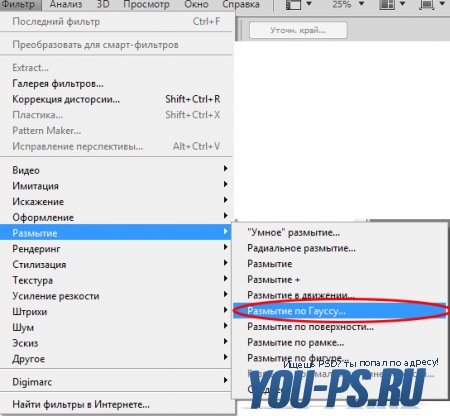Эффект рисунка карандашом в Фотошопе
Категории: Все для фотошопа / Уроки
В данном уроке я научу вас без особых усилий превратить снимок в нарисованную иллюстрация карандашом. Мы рассмотрим разновидность в черно-белом варианте и с использованием некоторых фильтров, с которыми откорректируем слой и режим наложения. В начале рассмотрим преобразование фотографию в черно-белом эскизе и после этого научимся беречь редактируемый результат с помощью смарт фильтров.
Занятие я показываю в Photoshop CS5, а в других версиях Вы так же сможете подтвердить задача.
В этом уроке я воспользуюсь фотографией нашего президента Владимира Владимировича Путина.
Вот так будет выглядеть наш портрет в чёрно-белом цвете.

Давайте выполним это вместе!
Пункт 1. Добавим слой Цветовой тон/Насыщенность
Открываем наше фото в На панели слоёв мы видим, что это единственный слой.
Для создания нашего эффекта первое, что мы должны сделать – это удалить все цвета с нашего изображения, не нарушив само изображение. Для этого на панели
Самое первое, что мы должны сделать - это удалить цвета с нашего изображения, но не испортив наше фото. Для этого нам потребуется войти на панель Adjustments (Коррекция) нажмите на кнопку Hue / Saturation (Цветовой тон/Насыщенность).
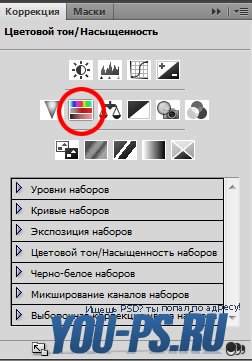
Над нашим фотом, появится новый корректирующий слой Hue / Saturation (Цветовой тон/Насыщенность).
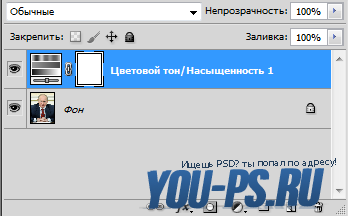
Пункт 2. Обесцвечиваем изображение.
Чтобы удалить цвет с изображения, просто перетащите ползунок Saturation (Насыщенность) до значения -100.
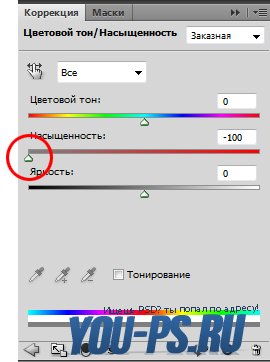
После маленького шаманства, у нас фото стало черно-белым.
Пункт 3. Выбор фонового слоя.
В панели слоёв нажмите на фоновый слой, чтобы его выбрать.
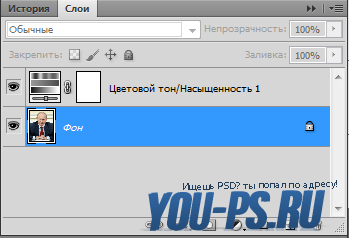
Пункт 4. Дублируем фоновый слой.
Нам нужно создать копию фонового слоя. Для этого пройдите в меню Layer > New > Layer via Copy (Слои – Новый – Скопировать на новый слой). Второй более быстрый способ – это сочетание клавиш Ctrl+J.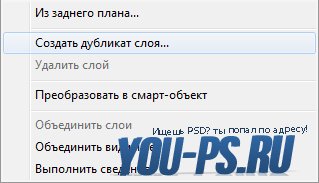
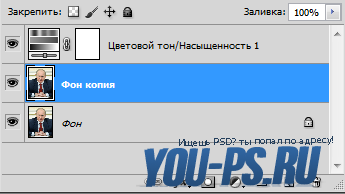
Пункт 5. Инвертируем изображение.
Чтобы инвертировать созданную нами копию фонового слоя, пройдите в Image > Adjustments > Invert (Изображение – Коррекция – Инверсия). Или просто нажмите горячие клавиши CTRL+I.
Изображение примет подобный вид.
Пункт 6. Меняем режим наложения слоя.
Измените режим наложения этого слоя на Color Dodge (Осветление основы).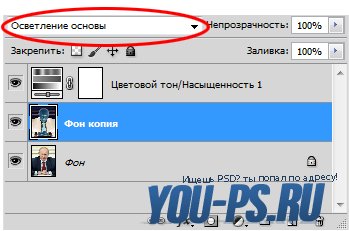
В итоге изображение станет белым. В моём случае вы видите несколько небольших чёрных участков – так и должно быть.
Пункт 7. Преобразовываем слой в Смарт – Объект.
Выделяем слой с инверсированным изображением. Жмем правую кнопку выделенного слоя в вышедшем списке выбираем Convert to Smart Object (Преобразовать в Смарт – Объект).
На миниатюре слоя в правом нижнем углу появится значок смарт – объекта.
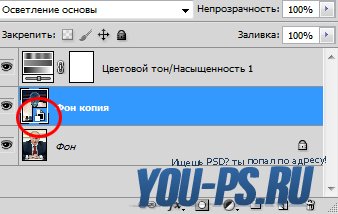
Пункт 8. Применяем фильтр.
Для того, чтобы применить фильтр к слою со смарт – объектом, пройдите в меню Filter > Blur > Gaussian Blur (Фильтр – Размытие – Размытие по Гауссу).
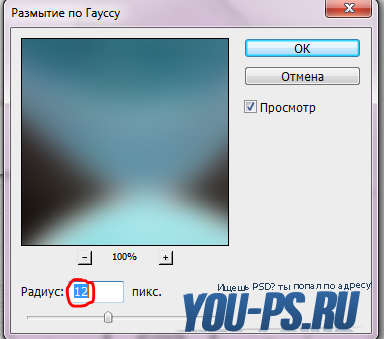
Один из главных плюсов такого способа, это смарт фильтр. Плюс заключается в том, что если вам не понравится результат проделанной вами работы, то вы сможете легко в любое время откорректировать настройки фильтра. Для этого нужно дважды кликнуть на название фильтра, чтобы открыть диалоговое окно и изменить настройки.
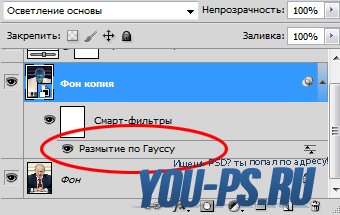
Пункт 9. Добавляем корректирующий слой Уровни.
Мы создали основной эскиз, но он слишком светлый и его нужно немного затемнить. Для этого на панели Adjustments (Коррекция) нажмите на иконку коррекции Levels (Уровни).
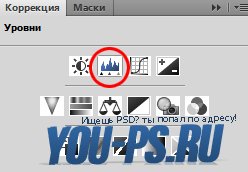
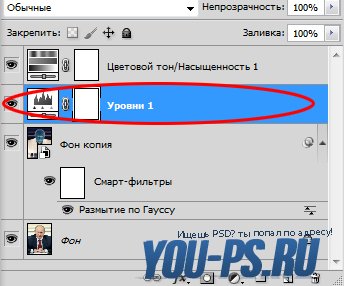
Пункт 10. Изменяем режима наложения.
Чтобы затемнить наше фото, нужно изменить режим наложения на - Multiply (Умножение).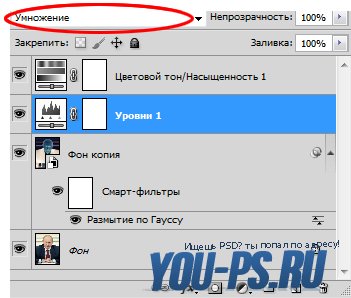
Пункт 11. Изменяем режима наложения.
Если вам кажется, что изображение слишком темное, то вы можете изменить Opacity (Непрозрачность) в моем случае я сделаю 60%.
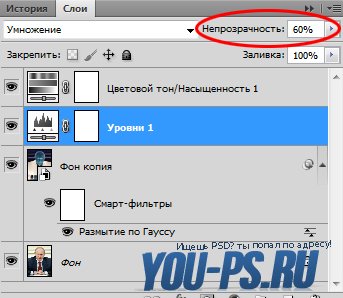
Вот у меня получился такой рисунок:
• Как отредактировать фотошоп исходник
- 5-08-2015, 03:05
- Просмотры: 6 403