Быстрое создание FLAT текста
Категории: Все для фотошопа / Уроки
Шаг 1
В новом документе поместите текст. Я создал свой документ на 800 пикселей на 600 пикселей. Кроме того, я использую бесплатный шрифт Gobold.

Шаг 2
Добавьте тень к тексту. Используйте настройки, показанные ниже. Примечание: Я использую темно-синий цвет тени (# 182542).

Результат должен быть небольшое падение тени:

Шаг 3
Теперь добавьте вторую тень, нажав на значок плюса справа от тени. Это создаст дубликат стиля непосредственно ниже активного стиля. Выберите новый стиль и настроить свойство расстояния. Установите расстояние немного дальше, чем первая тень. Я использовал 5 пикселей.

Вот результаты. Обратите внимание на то, что наша падающая тень становится немного больше.

Шаг 4
Продолжайте добавлять новые отбрасывание тени, только изменив свойство расстояния. Photoshop CC 2015 позволяет использовать до 10 экземпляров одного и того же стиля слоя.

Шаг 5
Перед тем, как двигаться дальше по длинной тени, давайте добавим обводку к нашему тексту. В этом случае он должен быть того же цвета, как тени.


Шаг 6
Теперь, давайте добавим больше длины в тени. В этот момент мы уже добавили все падающие тени, что Photoshop позволит один слой. Тем не менее, мы можем использовать группы слоев, чтобы дать нам доступ к дополнительным отбрасывающие тени. Поместите текстовый слой в новую группу слоев.

Шаг 7
Добавьте Тень к слою группы. Некоторые параметры должны быть скорректированы, чтобы соответствовать цвету и стилю предыдущих теней. Кроме того, поместите тень, так что появляется как продолжение предыдущих стилей слоя.

Добавьте тень в группу слоев

Шаг 8
Продолжайте добавлять новые теней к этому слою группы, пока вы не удовлетворены длины тени. Окончательное изображение должно выглядеть следующим образом:
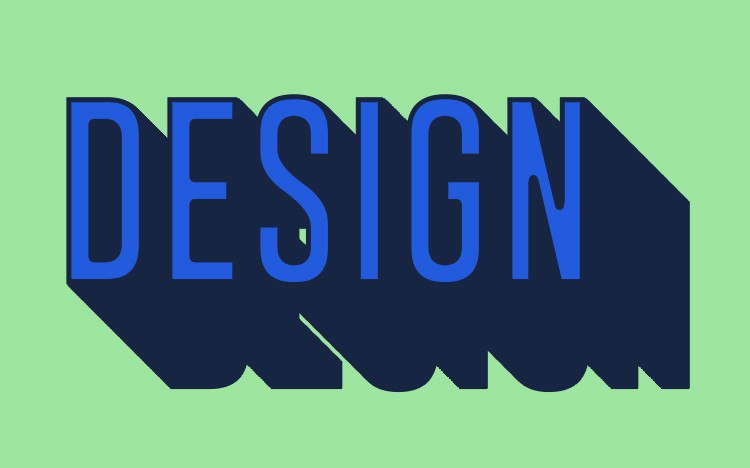
Ниже приведены некоторые дополнительные изображения, используя эту технику.


Вывод
В этом уроке мы научились добавлять длинные тени к любому объекту, используя метод, который можно только в Photoshop CC 2015. Мы смогли эффективно добавить несколько экземпляров одного и того же стиля слоя к нашему объекту, а затем найти способ работать вокруг ограничений Photoshop, добавив новый набор стилей слоя с использованием группы слоев. Полученный эффект позволил нам построить длинную тень непосредственно на текстовый слой, не теряя при этом возможность быстрого редактирования текста
• Как отредактировать фотошоп исходник
В новом документе поместите текст. Я создал свой документ на 800 пикселей на 600 пикселей. Кроме того, я использую бесплатный шрифт Gobold.

Шаг 2
Добавьте тень к тексту. Используйте настройки, показанные ниже. Примечание: Я использую темно-синий цвет тени (# 182542).

Результат должен быть небольшое падение тени:

Шаг 3
Теперь добавьте вторую тень, нажав на значок плюса справа от тени. Это создаст дубликат стиля непосредственно ниже активного стиля. Выберите новый стиль и настроить свойство расстояния. Установите расстояние немного дальше, чем первая тень. Я использовал 5 пикселей.

Вот результаты. Обратите внимание на то, что наша падающая тень становится немного больше.

Шаг 4
Продолжайте добавлять новые отбрасывание тени, только изменив свойство расстояния. Photoshop CC 2015 позволяет использовать до 10 экземпляров одного и того же стиля слоя.

Шаг 5
Перед тем, как двигаться дальше по длинной тени, давайте добавим обводку к нашему тексту. В этом случае он должен быть того же цвета, как тени.


Шаг 6
Теперь, давайте добавим больше длины в тени. В этот момент мы уже добавили все падающие тени, что Photoshop позволит один слой. Тем не менее, мы можем использовать группы слоев, чтобы дать нам доступ к дополнительным отбрасывающие тени. Поместите текстовый слой в новую группу слоев.

Шаг 7
Добавьте Тень к слою группы. Некоторые параметры должны быть скорректированы, чтобы соответствовать цвету и стилю предыдущих теней. Кроме того, поместите тень, так что появляется как продолжение предыдущих стилей слоя.

Добавьте тень в группу слоев

Шаг 8
Продолжайте добавлять новые теней к этому слою группы, пока вы не удовлетворены длины тени. Окончательное изображение должно выглядеть следующим образом:
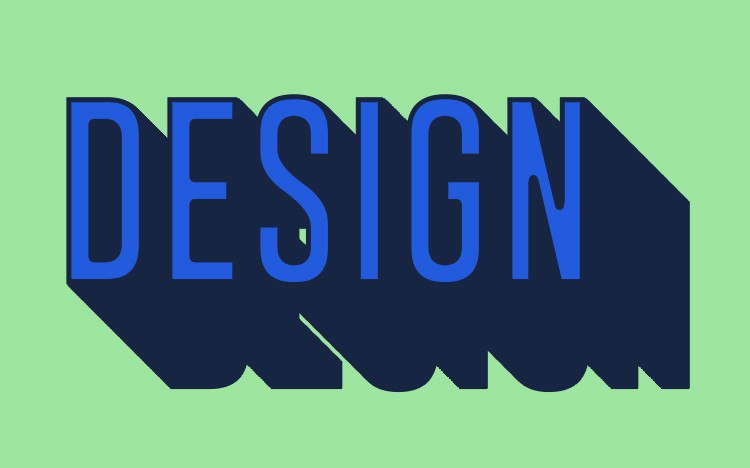
Ниже приведены некоторые дополнительные изображения, используя эту технику.


Вывод
В этом уроке мы научились добавлять длинные тени к любому объекту, используя метод, который можно только в Photoshop CC 2015. Мы смогли эффективно добавить несколько экземпляров одного и того же стиля слоя к нашему объекту, а затем найти способ работать вокруг ограничений Photoshop, добавив новый набор стилей слоя с использованием группы слоев. Полученный эффект позволил нам построить длинную тень непосредственно на текстовый слой, не теряя при этом возможность быстрого редактирования текста
• Как отредактировать фотошоп исходник
- 8-07-2016, 21:48
- Просмотры: 3 764

