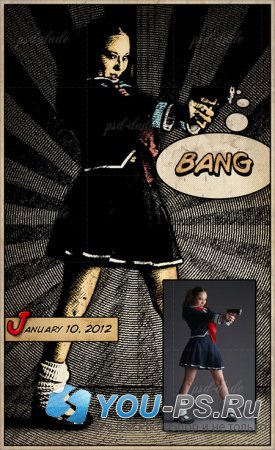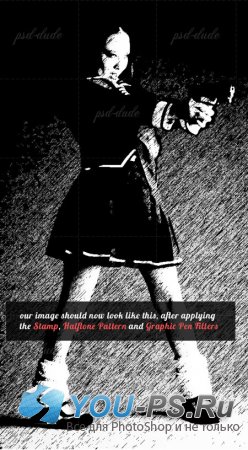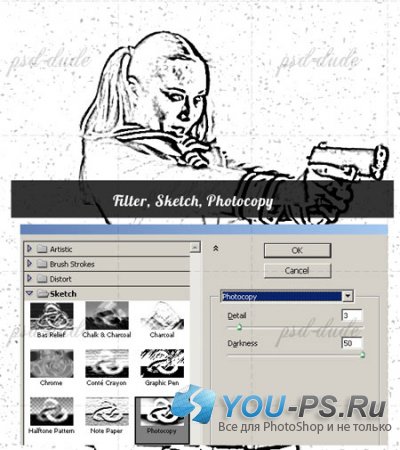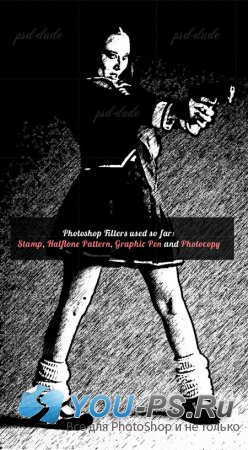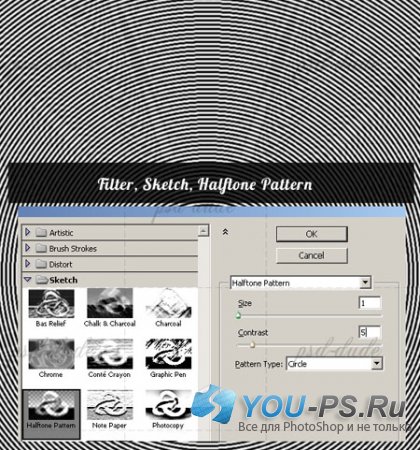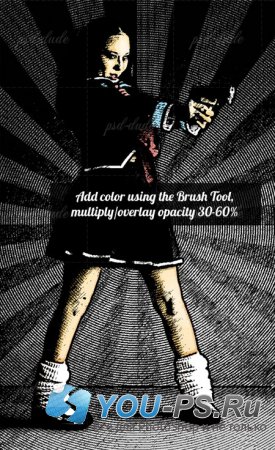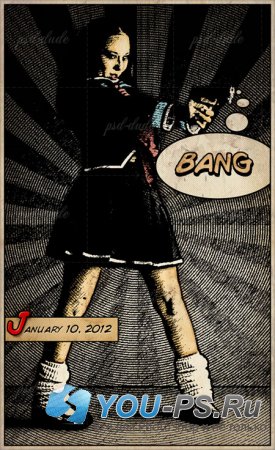Создаём эффект комикса в Фотошоп
Создаём эффект комикса в Фотошоп
В этом уроке мы будем создавать страничку из журнала комиксов, используя обычное фото. Для достижения желаемого результата нам помогут фильтры программы Photoshop, Смешивая их, мы сможем получить интересный эффект рисунка.
Многим из вас покажется, что для получения подобного результата достаточно использовать один фильтр, например Волшебный Карандаш(Graphic Pen Filter) либо Полутоновый Узор (Halftone Pattern Filter). Но я уверен, что для качественного итога этого будет мало.
Для того чтобы украсить фото после обработки, мы так же будем использовать тематический шрифт Comic Font, текстуру старой бумаги и различные кисти.
Прежде чем написать данный урок я прочитал другие подобные пособия. Вы так же можете ознакомиться с этими уроками.
Вот что получится в результате данного урока.
Шаг 1
Откройте в новом файле Photoshop изображение Школьница.
Помимо того, что это действительно качественная фотография, этот образ имеет все элементы стиля комикс: крутой персонаж, движение и хороший баланс между элементами фокуса и фона.
Так что возьмите себе на заметку, для данного урока подойдут не все фотографии, уделите время поиску интересных персонажей!
Шаг 2
Дублируйте слой с девушкой. Примените к дубликату коррекцию Яркость\ Контрастность (Brightness/Contrast). Вы должны будете добавить эту корректировку дважды. Настройки указаны ниже на примере.
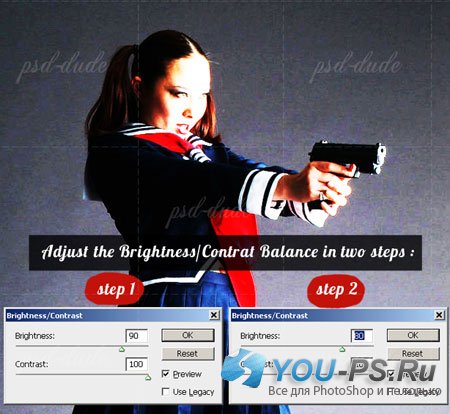

Шаг 3
Сделайте дубликат обесцвеченного слоя. Установите цвета переднего и фонового плана по умолчанию (черный и белый). Перейдите к Фильтр - Эскиз - Тушь (Filter - Sketch - Stamp).
Примечание переводчика: исходя из скриншота, автор использовал не фильтр "Тушь", а фильтр "Линогравюра".
Установите настройки приведенные на рисунке. Затем измените режим наложения (вlending мode) данного слоя на Затемнение основы (Color Burn).
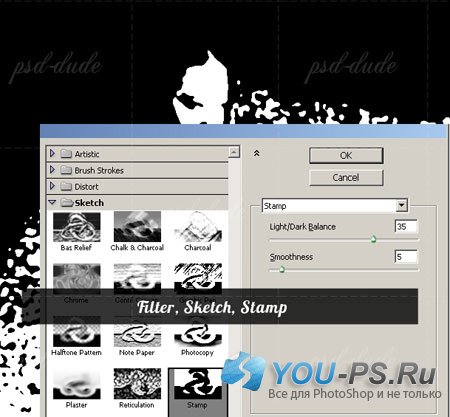
Шаг 4
Создайте дубликат последнего слоя. Перейдите к Фильтр - Эскиз - Полутоновый узор (Filter - Sketch - Halftone Pattern). Настройки указаны ниже. Режим наложения данного слоя так же должен быть Затемнение основы (Color Burn).
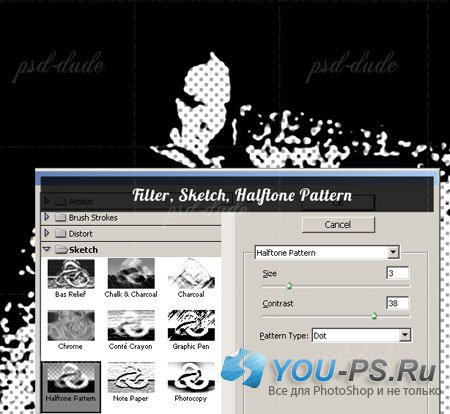
Шаг 5
Дублируйте слой "Черно-белый". Перейдите к Фильтр - Эскиз - Волшебный карандаш (Filter - Sketch - Graphic Pen).
Примечание переводчика: в моей версии программы фильтр который применяет автор, называется не "Волшебный карандаш", а "Тушь".
Этот Photoshop фильтр имеет три положения: Длина штриха (Stroke Lenght), Тоновый баланс (Light/Dark Balance) и Направление штрихов (Stroke Direction). На изображении ниже вы видите какие значения я применил для этих параметров. Режим наложения (вlending мode) для слоя установите Замена темным (Darken).

Теперь сделайте копию слоя-оригинала с девушкой. Перейдите к фильтру Волшебный карандаш (Graphic Pen) и воспользуйтесь указанными настройками. Режим наложения (вlending мode) установите Замена темным (Darken).
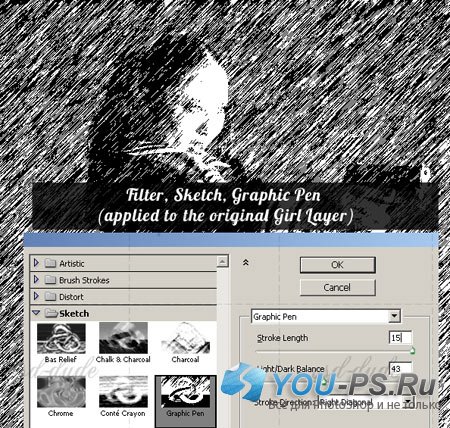
После применения всех этих фильтров наше изображение должно выглядеть следующим образом:
Примечание переводчика: слои с фильтрами должны располагаться в порядке их добавления (слой с последним фильтром вверху палитры слоев).
Шаг 6
Дублируйте оригинальный слой с девушкой. Перейдите к Фильтр - Эскиз - Ксерокопия (Filter - Sketch - Photocopy). Установите для этого слоя режим наложения (вlending мode) Затемнение основы (Color Burn).
Возможно вам покажется, что фильтров слишком много, но каждый из них вносит свои дополнения и коррективы, к примеру последний фильтр проявил контур девушки, что сделало изображение еще больше похожим на рисунок.
Вы можете добавить либо откорректировать полученный контур на слое "Ксерокопия". Для этого активируйте инструмент Кисть
Шаг 7
Подойдя к данному шагу, мы использовали уже очень много фильтров из палитры Эскиз (Sketch). Вы спросите: какой же из них будет следующим? И я отвечу - Полутоновый узор (Halftone Pattern), но послужит он немного иначе чем ранее.
Итак, создайте новый слой поверх всех остальных слоев и залейте его белым цветом. Перейдите к Фильтр - Эскиз - Полутоновый узор (Filter - Sketch - Halftone Pattern). Тип узора выберите "Круг" (Pattern Type: Circle). После применения фильтра установите режим наложения для этого слоя Затемнение основы (Color Burn).
Шаг 8
Разнообразим нашу работу добавив кисти Лучи. Скачайте набор кистей и установите его. Затем создайте новый слой (поверх предыдущих) и воспользуйтесь на нем понравившейся вам кистью, цвет лучей - белый. Примените к лучам фильтр Полутоновый узор (Halftone Pattern) с прежними настройками. Установите режим наложения слоя с лучами Линейный свет (Linear Light), непрозрачность (opacity) понизьте до 50%.
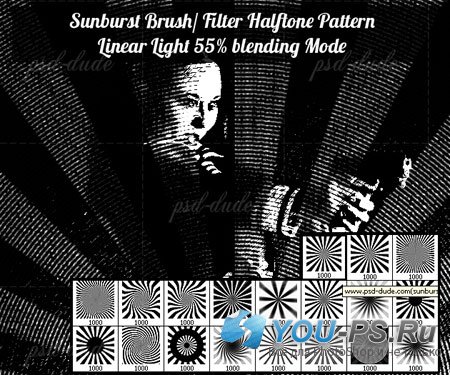
Добавьте к слою с лучами Маску слоя (Layer Mask), нажав на иконку "Добавить слой-маску" в нижней части панели слоев. Нажмите на миниатюру слой-маски и прорисуйте на ней силуэт девушки мягкой черной кистью.
Примечание переводчика: вы можете воспользоваться векторной маской и для слоя с тонкими кругами.

Шаг 9
Добавим цвет.
Создайте новый слой поверх всех предыдущих. Назовите его "Цвет". Теперь активируйте инструмент Кисть![]() (Brush tool). Определитесь в каких участках картинки вы хотите добавить цветные акценты, это индивидуально и зависит только от вас. Если вы используете несколько цветов, то нужно добавлять каждый цвет на отдельном слое. Для своих разноцветных слоев я использовал режимы наложения Умножение (Multiply) и Перекрытие (Overlay). Так же поэкспериментируйте с непрозрачностью (opacity) данных слоев.
(Brush tool). Определитесь в каких участках картинки вы хотите добавить цветные акценты, это индивидуально и зависит только от вас. Если вы используете несколько цветов, то нужно добавлять каждый цвет на отдельном слое. Для своих разноцветных слоев я использовал режимы наложения Умножение (Multiply) и Перекрытие (Overlay). Так же поэкспериментируйте с непрозрачностью (opacity) данных слоев.
Шаг 10
Какой же комикс без надписей? В этом шаге мы добавим текст в нашу работу, используя шрифт Comic Book Font.
В своей работе я написал слово "Bang" и добавил дату в нижней левой части изображения.
Вы можете найти в интернете и другие похожие шрифты, либо оформить надпись по собственному вкусу. Так же вы можете применить одну из этих тематических Кистей.
Примечание переводчика: для того, что бы добавить надпись, создайте новый слой, активируйте инструмент "Горизонтальный текст" и напишите текст вашей выноски.
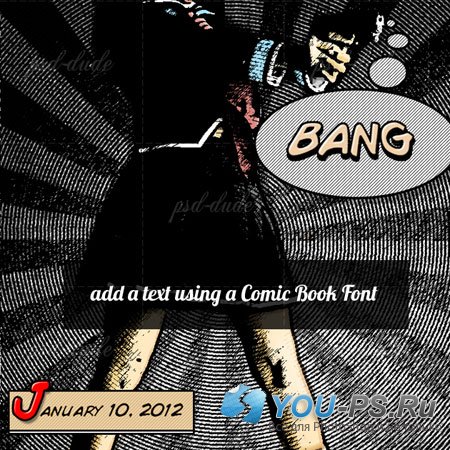
Шаг 11
Создайте новый слой. Активируйте инструмент Заливка![]() (Paint Bucket Tool) и заполните слой белым цветом.
(Paint Bucket Tool) и заполните слой белым цветом.
Перейдите к параметрам Стиль слоя (Layer Style ). Установите значение параметра заливка (fill) для слоя на 0%.
Выберите в меню Обводка (Stroke); положение обводки - внутри; размер - 10пикс. цвет - белый.
Затем перейдите к настройкам Внутреннее свечение (Inner Glow); режим наложения - нормальный (normal) (100%); цвет - черный; размер (size) - 15 пикс.; диапазон (range) - 1%.
Остался финальный шаг. Откройте изображение Старая бумага и добавьте его в свою работу на новый сой. Установите режим наложения слоя с текстурой бумаги - Умножение (Multiply), а непрозрачность понизьте до 60%.
Для того, что бы получить более интересный результат, вы можете добавить Пятна, больше надписей или цветов.
Вот и все, надеюсь, вам понравилось выполнять этот урок!
Автор: PSDDude
Перевод: Admin YOU-PS.Ru
- 18-08-2013, 16:15
- Просмотры: 2 789